cricut design space windows 10 s mode
God Mode is a handy way to access multiple Windows commands in one single window. Here's how to use it.
God Mode is a special option available in the past several versions of Windows that gives you quick access to most of the applets and commands from Control Panel. As such, God Mode--or Windows Master Control Panel--is a useful time-saver that can spare you from having to hunt through different windows and screens to find the Control Panel command you want.
God Mode has always been considered of greatest appeal to advanced Windows users and developers, but it can be helpful to anyone who would like an array of commands available in one single place. Since Microsoft no longer offers a convenient shortcut for Control Panel in Windows 10, God Mode can be a fast and easy way to access all of its core commands. How do you set up and use God Mode in Windows 10?
SEE: 10 tricks and tweaks for customizing Windows 10 (free PDF) (TechRepublic)
First, make sure you're signed in to your Windows 10 computer with an account that has administrative privileges. By default, your own account should have the necessary rights. To double-check, go to Settings, select the category for Accounts, and then look at the setting for Your Info to make sure your account is designated as Administrator.
Next, right-click on any empty area of the Desktop. In the popup menu, move to New and select the command for Folder (Figure A).
Figure A
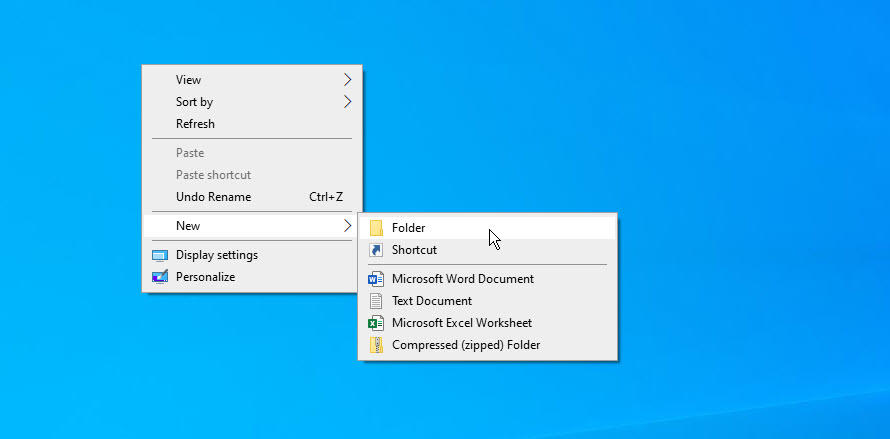
Replace the default name of New Folder with the following string: GodMode.{ED7BA470-8E54-465E-825C-99712043E01C} and then press Enter (Figure B).
Figure B
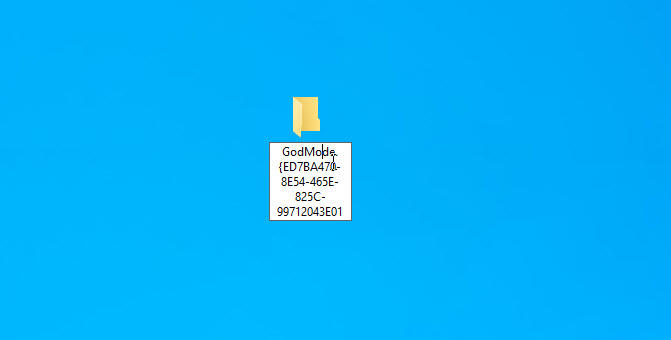
Double-click the icon, and a window opens with all the accessible commands. Notice that the commands are organized by Control Panel applet so you can browse through the various categories, including Administrative Tools, Color Management, Devices And Printers, File History, Internet Options, Programs And Features, Security And Maintenance, Troubleshooting, and User Accounts (Figure C).
Figure C
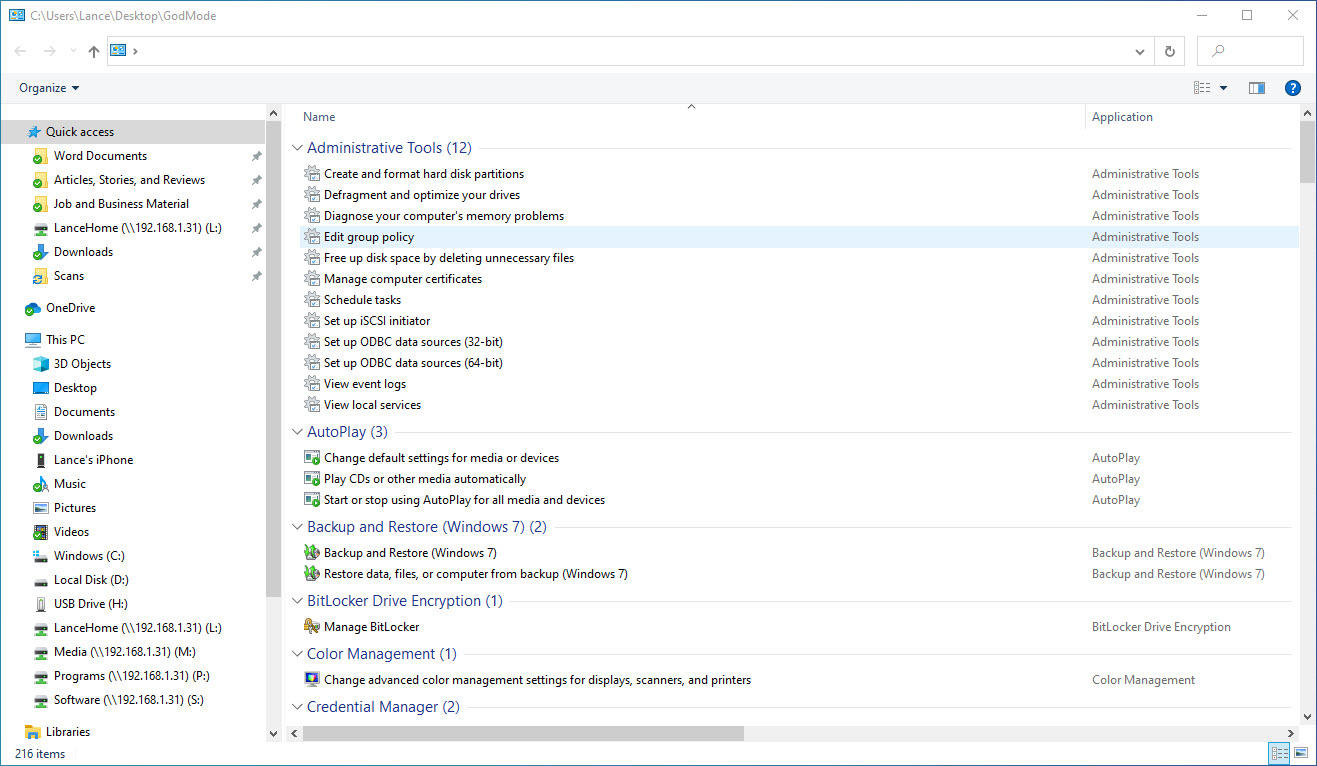
Alternatively, you can search for a specific command or applet in the God Mode window. Just type the keyword or term in the Search field to get related results (Figure D).
Figure D

When you see the command you want, simply double-click it to launch it (Figure E).
Figure E
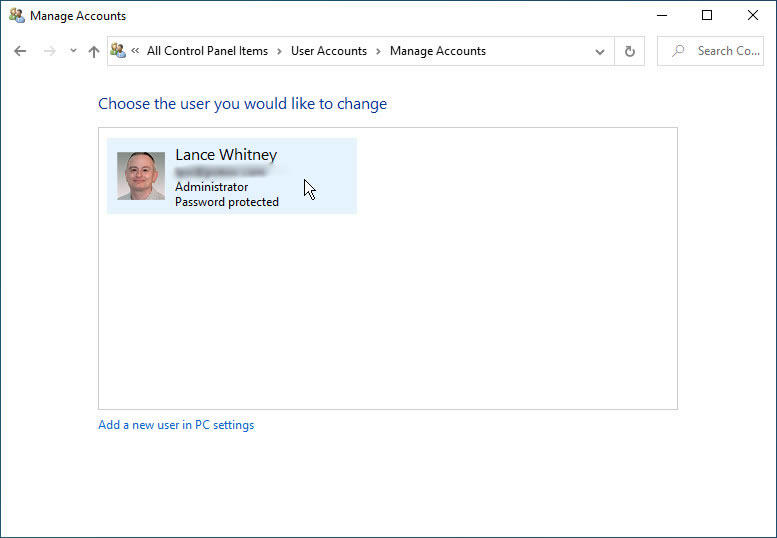
The name GodMode does not appear in the icon but it does appear in the title bar when you open the window. If you don't like the name, you can change it to something else. Right-click on the desktop icon. Notice that the name field is blank. Select Rename from the popup menu. Type the new name in the blank field. Open the program and the new name appears in the title bar.
You can also move the icon to a different location, but the Desktop is probably the most convenient spot to house it. And if you no longer want the program, just delete the icon from your Desktop.
Author's note: This article was originally published on January 3, 2020 and was updated on January 7, 2020 to reflect changes in the first sentence of the first paragraph, the section above Figure B, and the last two paragraphs.

Microsoft Weekly Newsletter
Be your company's Microsoft insider by reading these Windows and Office tips, tricks, and cheat sheets. Delivered Mondays and Wednesdays
Sign up todayAlso see
- Windows 10 security: A guide for business leaders (TechRepublic Premium)
- 20 pro tips to make Windows 10 work the way you want (TechRepublic download)
- Exert your control with GodMode folders in Windows 7 (TechRepublic)
- Quick Tip: Invoke god mode to take control of settings in Windows 8 (TechRepublic)
- Windows 10 1909: What do developers need to know? Not much, says Microsoft (ZDNet)
- Microsoft: 10-year support lifecycle (ZDNet)
- Check for issues before installing a Windows 10 update (CNET)
- Microsoft: More must-read coverage (TechRepublic on Flipboard)

Image: Matt Elliott/CNET
cricut design space windows 10 s mode
Source: https://www.techrepublic.com/article/how-to-use-god-mode-in-windows-10/
Posted by: smithpolornet.blogspot.com

0 Response to "cricut design space windows 10 s mode"
Post a Comment